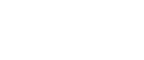While AirPods are designed to work seamlessly with Apple devices, you can also connect them to laptops such as Windows PC and MacBook via Bluetooth. Here’s how:
How to Connect AirPods to a Windows PC
Before starting, put your AirPods in their charging case with at least 20% battery life.
In Windows 10, open Settings > Devices > Bluetooth & other devices and make sure Bluetooth is on.
For Windows 11, go to Settings > Bluetooth & Devices > Devices.
At the top, click Add Bluetooth or other device and select Bluetooth from the top menu. Restart your Bluetooth or PC if they don’t show up.
Open your AirPods case and press the small circular button on the back until the LED light starts flashing. Continue holding until the light turns white.
A pop-up screen should declare, “Your device is ready to go.” Click Done.
How to Connect AirPods to Your MacBook
-
Click the Apple menu in the top-left corner of your screen.
-
Go to System Settings (or System Preferences on older macOS versions).
-
Select Bluetooth.
-
Make sure Bluetooth is turned on.
- In the Bluetooth menu on your MacBook, wait for your AirPods to appear under Devices.
- Click Connect next to your AirPods’ name.
If your AirPods aren’t already connected to your Apple ID:
-
Place both AirPods in their case and open the lid.
-
Press and hold the setup button on the back of the case until the LED light flashes white.
Remove AirPods From a Laptop
-
Go to Settings > Bluetooth & devices.
-
Find your AirPods in the list of connected devices.
-
Click the three dots or right-click, then choose Remove device or Unpair.
Conclusion
While AirPods are optimized for Apple devices, they work pretty well with Windows PCs and laptops, too. On Windows, it takes just a few clicks through the Bluetooth settings, while on a MacBook, AirPods pair seamlessly. With just a few steps, you can enjoy high-quality wireless sound no matter which operating system you use.